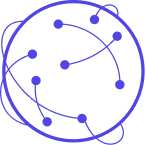Quickstart: A Simple Survey
The first step is to set up an account on https://fly.vlab.digital. Press “Login” to reach the account login screen where you can then select “Sign Up”.
Once you have created an account, with an email and a password, you will see the following screen:
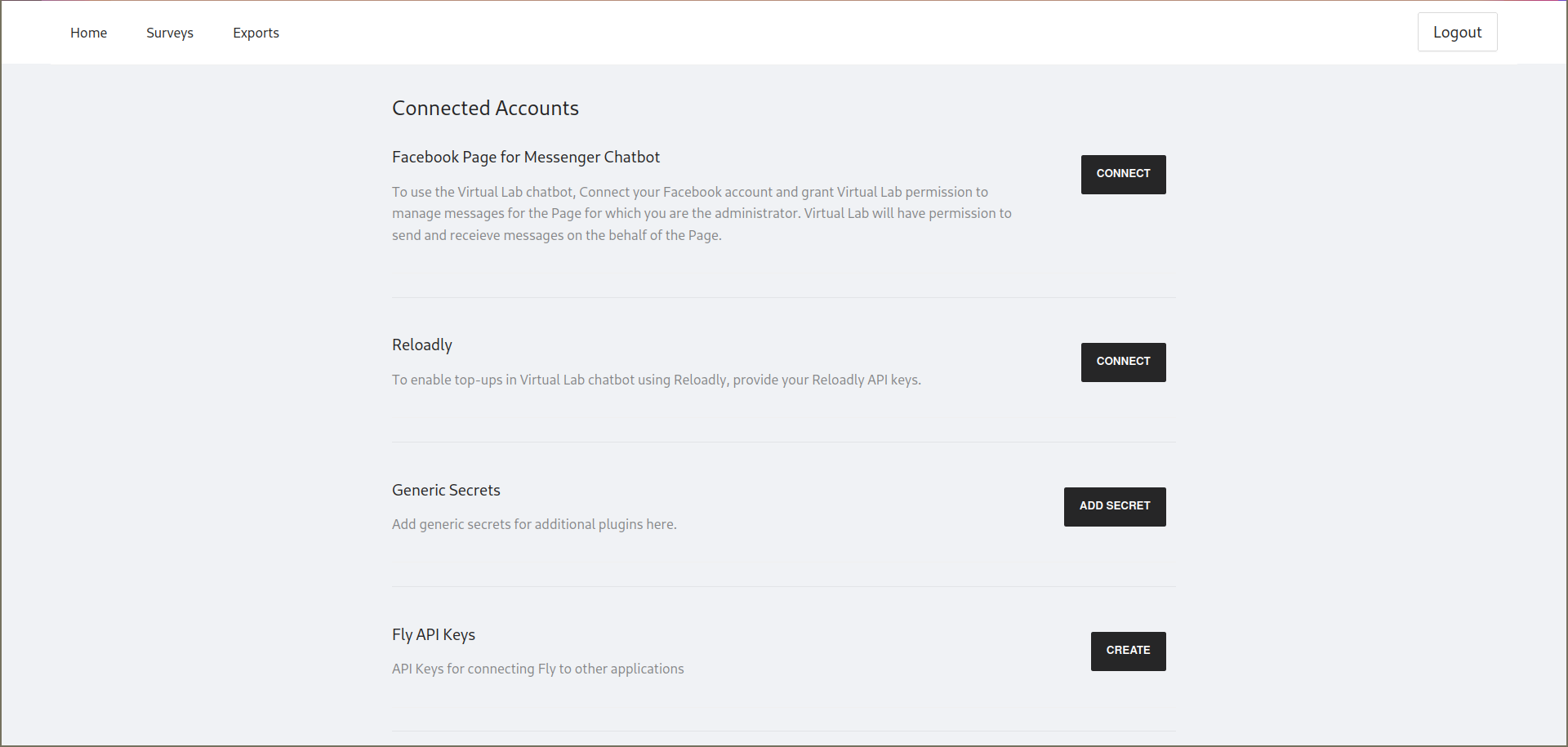
The home screen contains your “Connected Accounts.”
You can read more about each Connected Account under “Reference.” For now, let’s connect a Facebook Page, which will be necessary for our chatbot.
Clicking the “Connect” button will open a popup where you will log in to your Facebook account and give Fly permission to use your pages. After you are redirected back to the Fly dashboard, you can select which page you want to use by clicking on the page and clicking “Create” in the following screen:
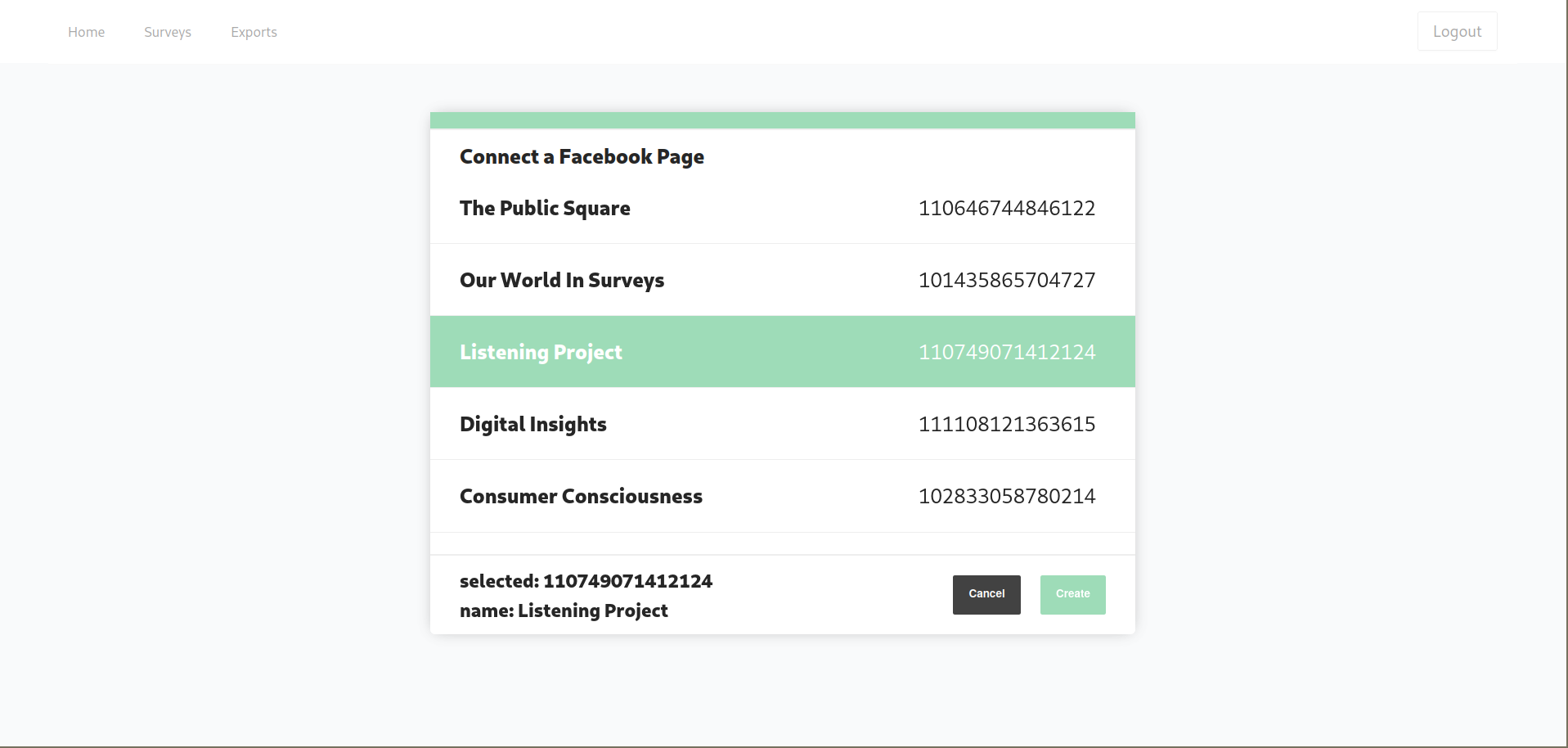
In typeform, surveys are called “forms”. When you create a new form, pick “Start from scratch” in order to create a blank form:
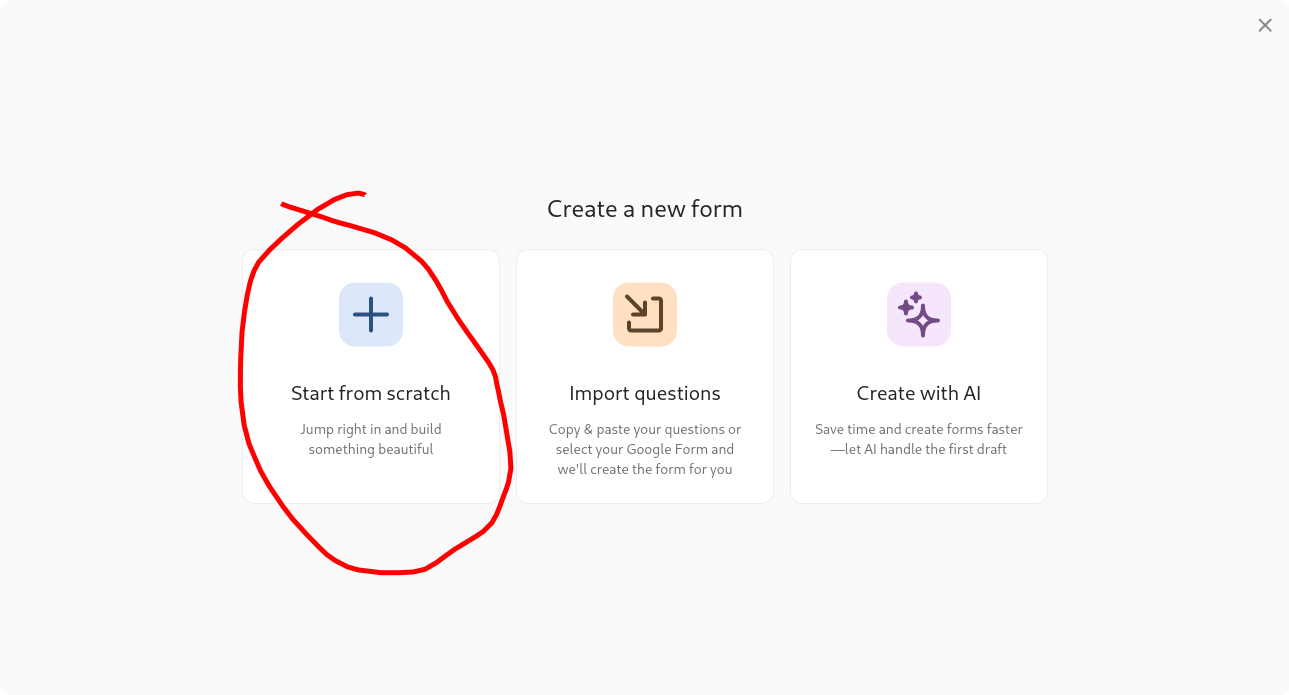
As an example, let’s create the following
| Question Type | Text | Answers |
|---|---|---|
| Multiple Choice | Which do you prefer: | A) Mountain B) Ocean |
| Statement | That’s cool! | |
| Phone Number | What is your phone number? | |
| Ending | Thanks, that was a great chat. |
Your Typeform should look like this:
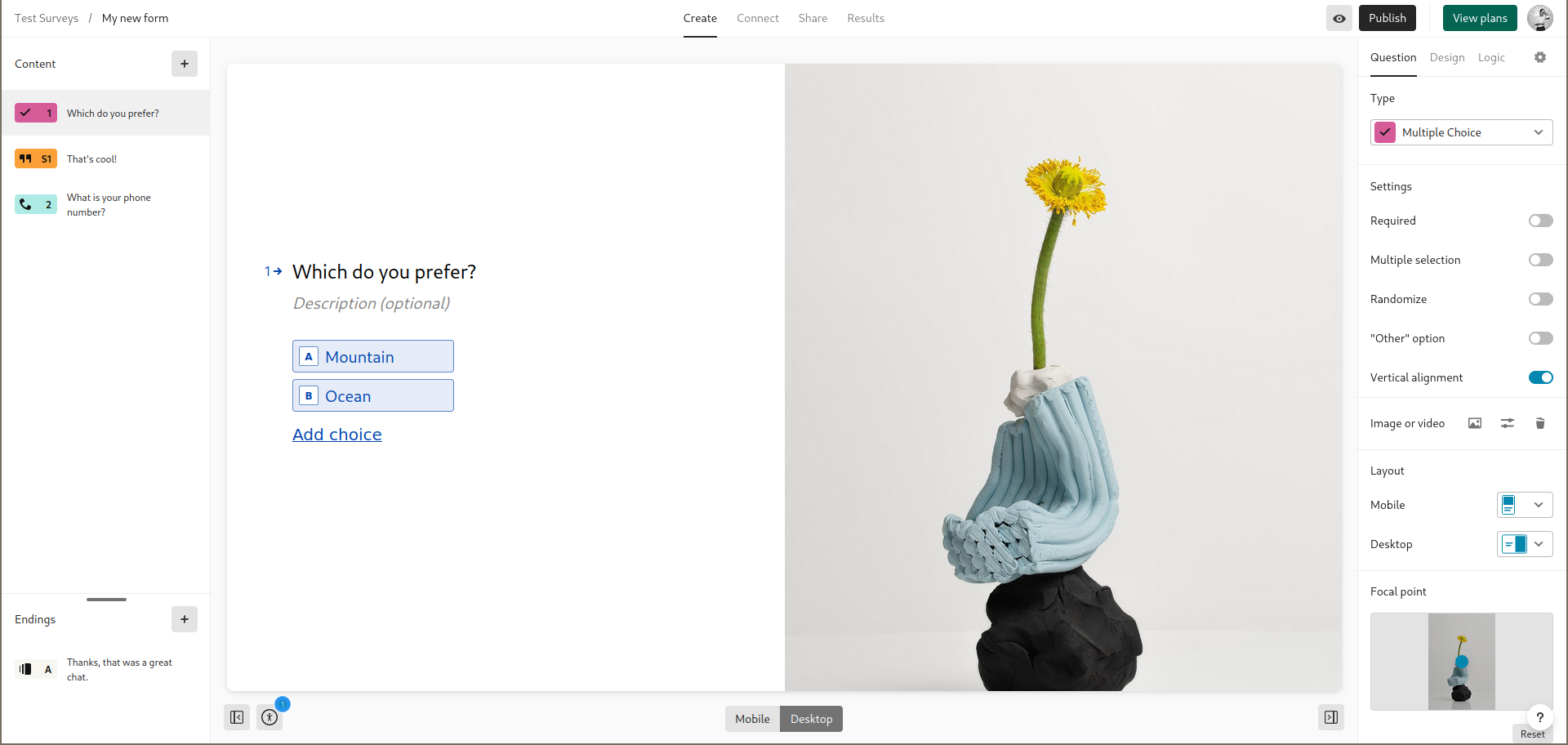
It’s very important to publish your Typeform after you make any changes. If you don’t publish them, they won’t be visible to the chatbot:
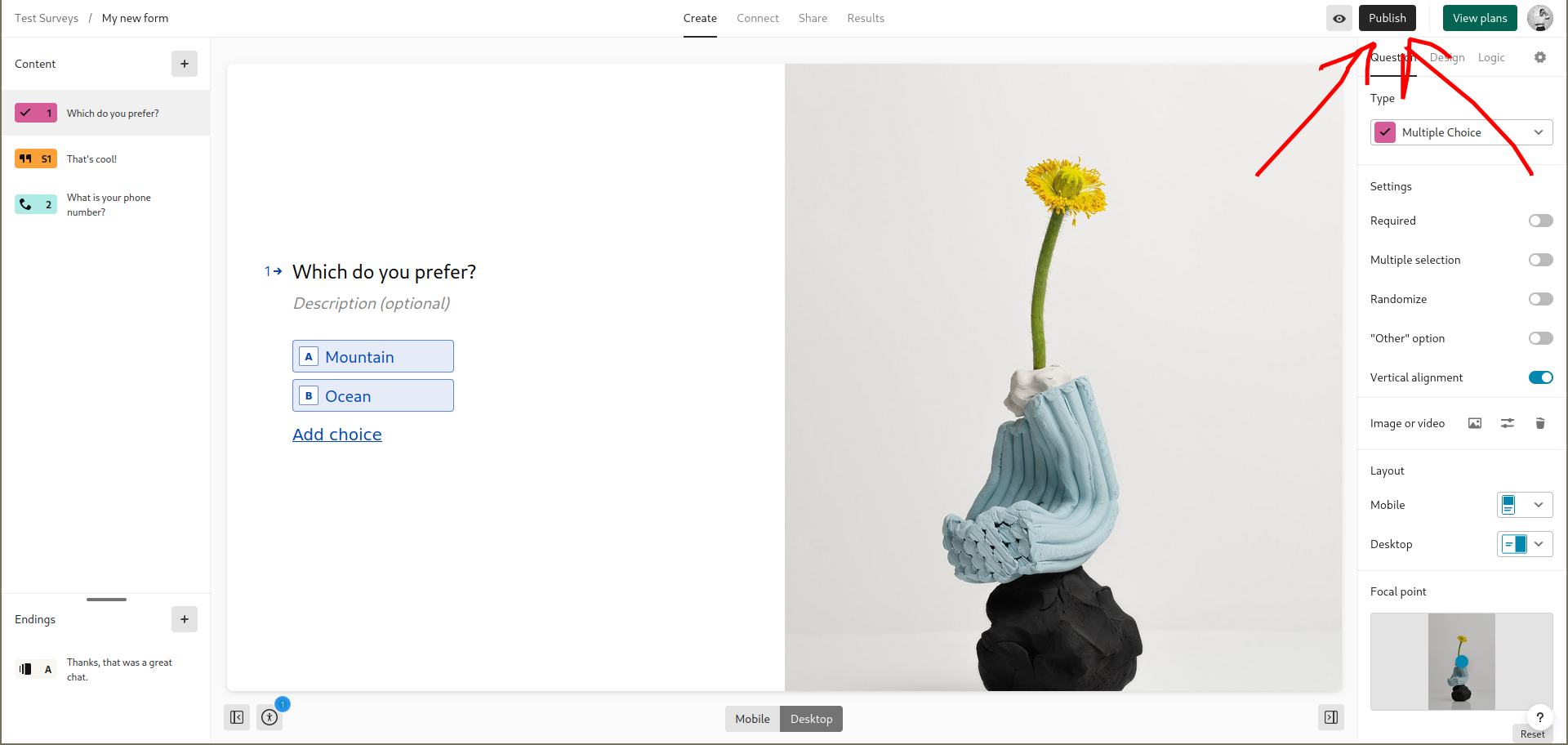
Let’s go back to the Fly dashboard. Click “Surveys” on the top navigation bar and select “New Survey”. You should see a screen like this:
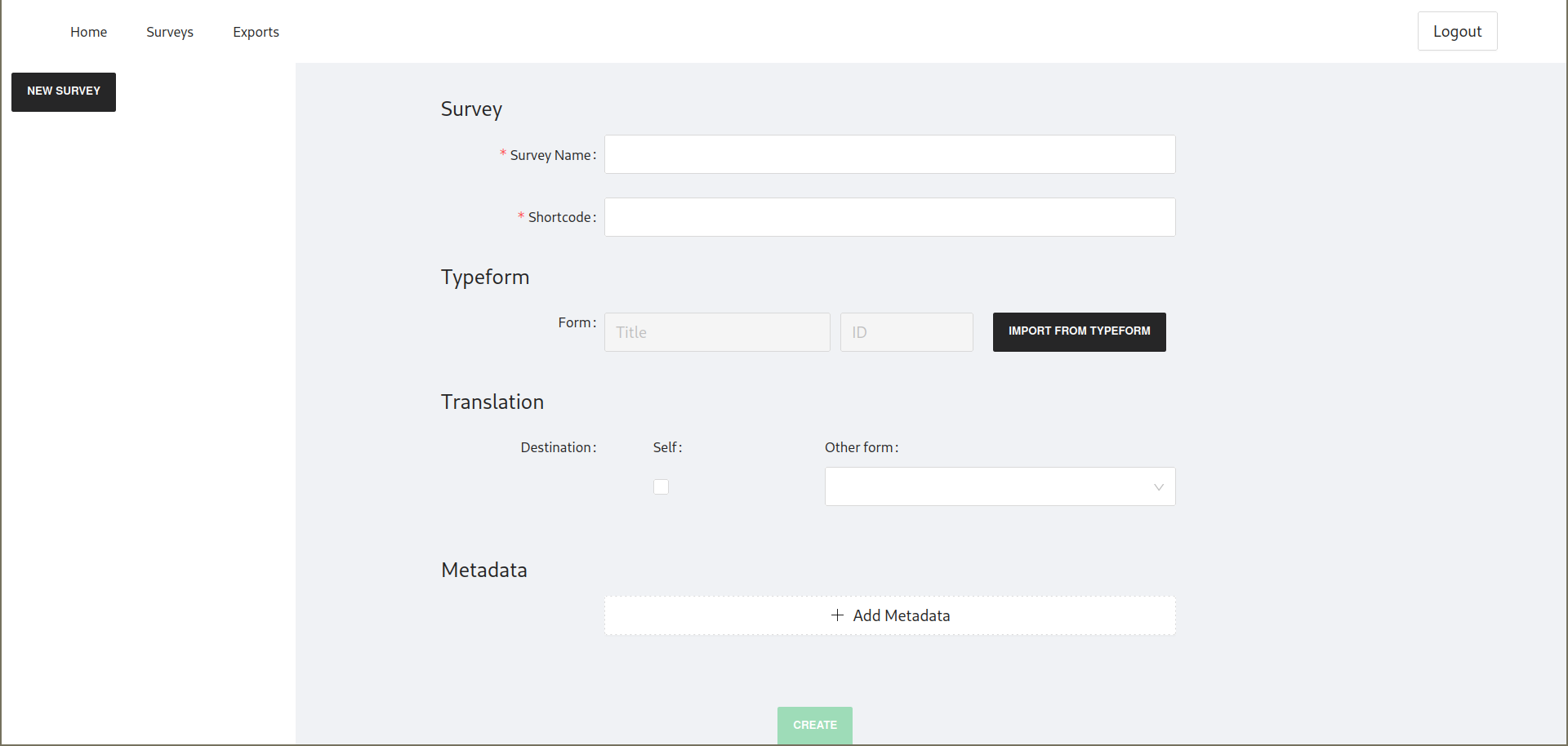
You learned about Surveys, Forms, and Shortcodes in Core Concepts. Remember to pick a shortcode that is entirely alphanumeric (a-z or a number, no spaces, no special characters like “_” or “.”).
Click “IMPORT FROM TYPEFORM” to bring in your form from Typeform. The first time you do this, you will be directed to connect your Typeform account and you might have to start all over again.
After you have connected your Typeform account, however, you should be able to select the forms from Typeform and import the one you want. Click the form and click “Create”.
For now, don’t do anything with Translation or with Metadata. Click CREATE at the button of the page to finish:
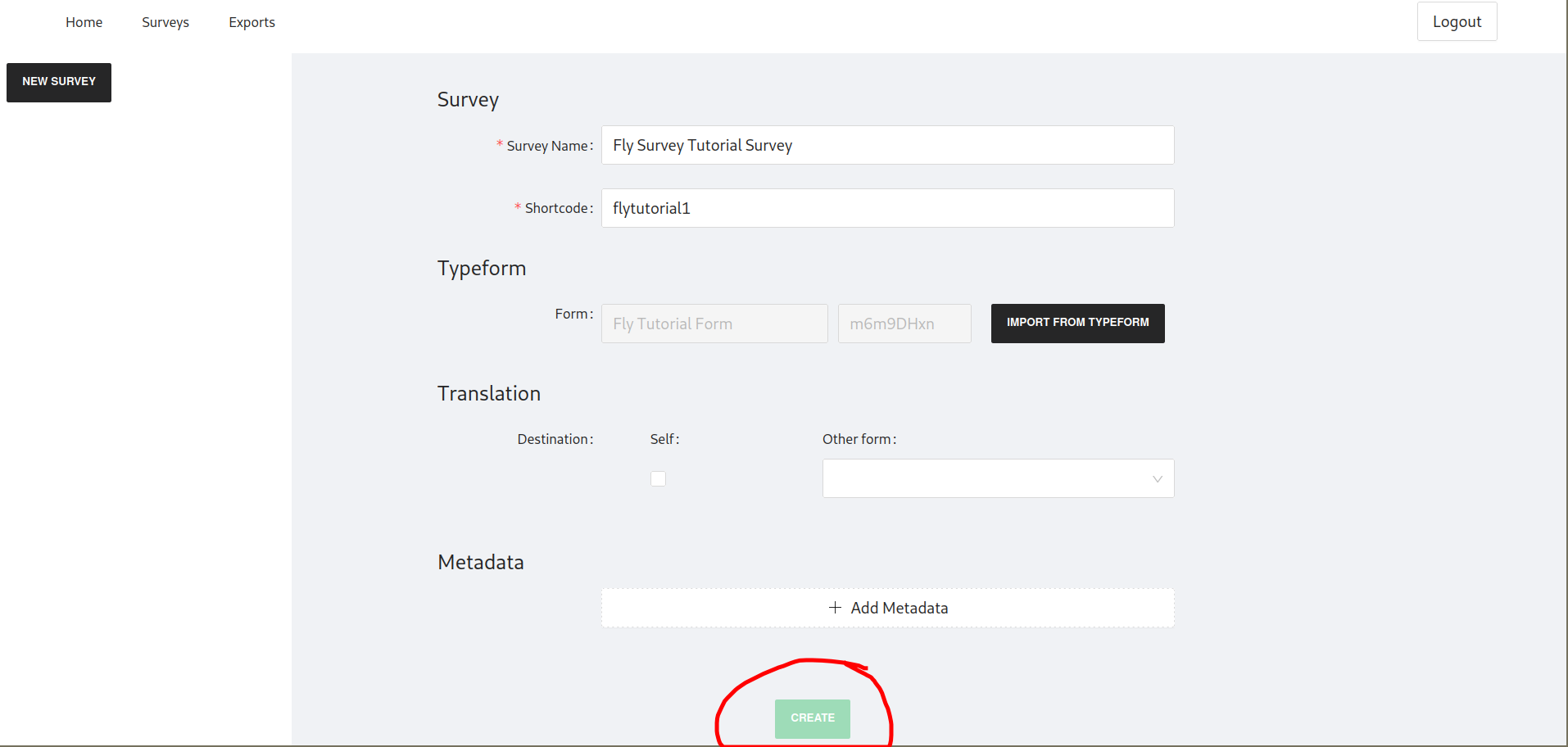
After you created the form, you can view all the forms in a survey by clicking on the Survey Name in the left sidebar:
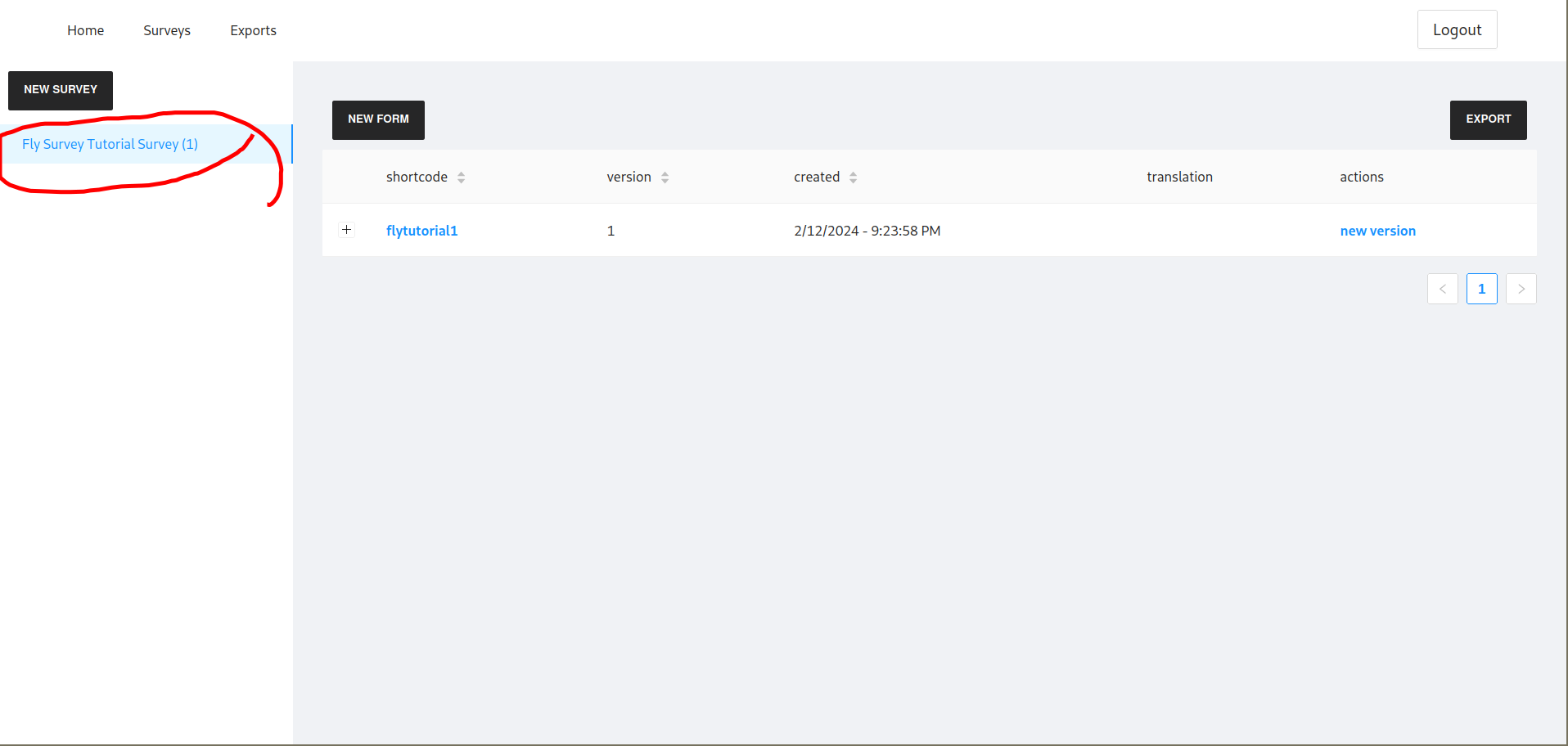
Congrats! You’ve finished your first survey. Follow the documentation under Reference > Testing to test your form!